Android 5 y versiones posteriores permiten que las aplicaciones guarden, sincronicen y editen contenido en directorios compartidos (como /Música). Si no es posible, probablemente se deba a que no se cumple alguno de los siguientes requisitos:
- Permiso : MediaMonkey para Android debe tener permiso para escribir en la ubicación de almacenamiento, para poder editar/eliminar/sincronizar contenido.
- Inclusión en la biblioteca : para que el contenido sea visible en la biblioteca de MediaMonkey para Android, la ubicación que contiene el contenido debe estar configurada para ser parte de la biblioteca.
- Perfil de sincronización : MediaMonkey para Android y MediaMonkey para Windows deben estar configurados correctamente para sincronizarse entre sí.
Permiso
En la mayoría de los dispositivos con Android 5 o superior*, MediaMonkey puede acceder y sincronizar directorios como /Música o /Vídeos en una tarjeta SD una vez que se ha concedido el permiso para acceder a ella. En dispositivos con Android 11 o superior, MediaMonkey 2 utiliza las nuevas tecnologías de privacidad y seguridad de Android para restringir el acceso de MediaMonkey específicamente a las carpetas a las que se ha concedido acceso.
En algunos dispositivos Samsung, Oppo y Vivo , el acceso a carpetas puede fallar y las operaciones generarán un error de " Permiso denegado ". Puede solucionar este problema de la siguiente manera:
- Configuración manual de Android para poder aceptar solicitudes de aplicaciones para permisos de carpeta:
- Vaya a Configuración de Android y busque "Acceso a todos los archivos" y tóquelo.
- Toque el menú de 3 puntos en la esquina superior derecha y toque "Mostrar sistema".
- En la lista, busque y toque “Almacenamiento externo”
- Habilite la configuración de permisos 'Permitir acceso para administrar todos los archivos'
- Reinicie MediaMonkey y otorgue permisos cuando se le solicite
- En algunos dispositivos puede funcionar otorgar manualmente a MediaMonkey acceso a la tarjeta SD:
- Vaya a la configuración de Android
- Vaya a 'Seguridad y privacidad' -> 'Privacidad' -> 'Administrador de permisos' -> 'Archivos y medios'
- Toque el menú de 3 puntos en la esquina superior derecha y toque "Mostrar sistema".
- Luego pulsa “Ver más aplicaciones que pueden acceder a todos los archivos”.
- Habilitar “Almacenamiento externo” para MediaMonkey
MediaMonkey normalmente solicita automáticamente los permisos necesarios para leer, escribir o eliminar contenido en directorios específicos. Además, desde el menú Opciones > Biblioteca y sincronización > Seleccionar carpetas de la biblioteca, se mostrará si existen problemas de permisos que impidan el acceso a partes de la biblioteca. Las siguientes pantallas ilustran cómo MediaMonkey 1.x permite otorgar acceso a la tarjeta SD. Estos diálogos funcionan de forma similar para MMA 2.x, pero recuerda que en Android 11 o posterior debes otorgar acceso a directorios específicos (en lugar de a un medio de almacenamiento).
- MediaMonkey muestra automáticamente un cuadro de diálogo que solicita al usuario que otorgue acceso de escritura a una carpeta en la tarjeta SD (si el usuario omite esto, es posible reiniciarlo a través de Opciones > Otorgar acceso al almacenamiento externo).
- Luego, MediaMonkey abre un cuadro de diálogo de selección de carpeta del sistema Android, desde el cual el usuario puede elegir una carpeta específica (o la tarjeta SD completa) para otorgarle a MediaMonkey acceso a esa ubicación.
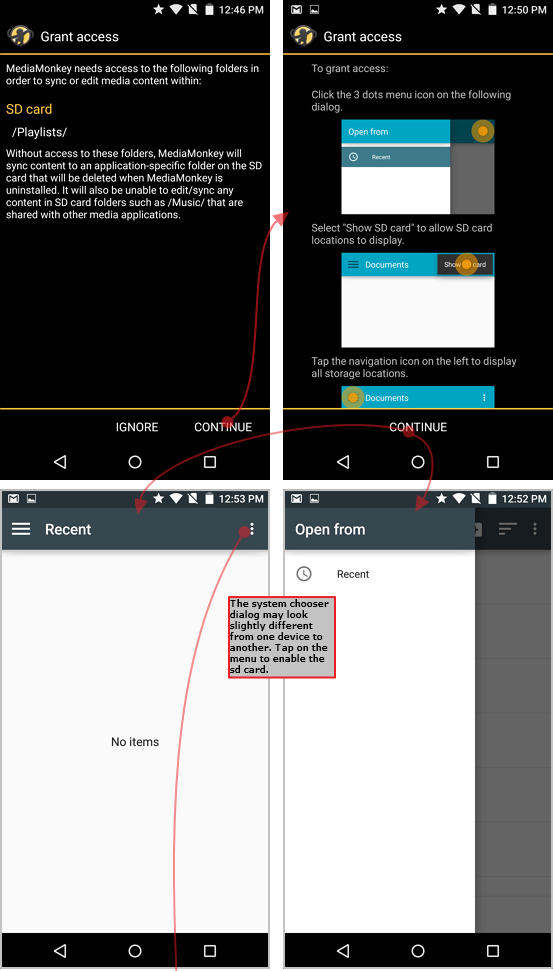
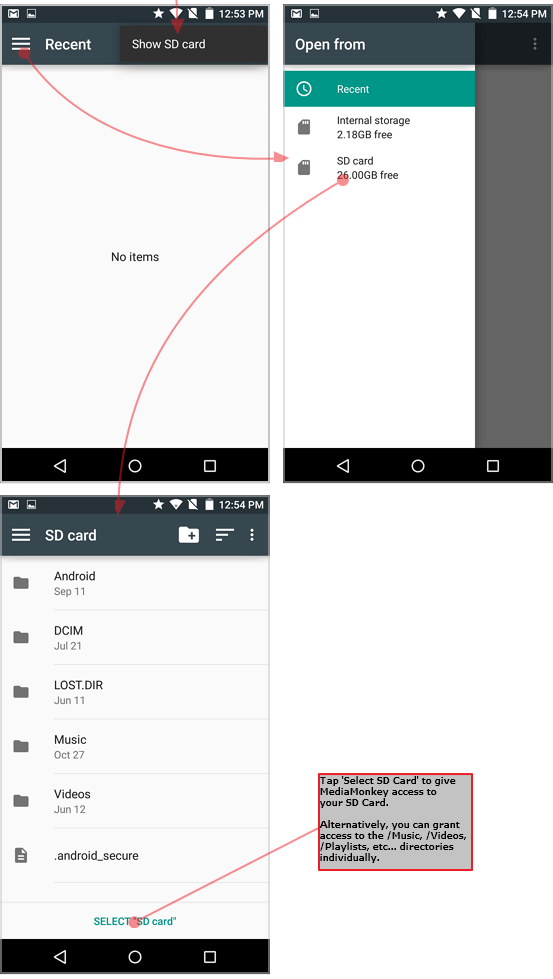
Importante: Para evitar que Android elimine los permisos de MediaMonkey (esto puede ocurrir si solo usa MediaMonkey periódicamente), mantenga presionado el ícono de MediaMonkey, presione "Información" y desactive "Eliminar permisos si la aplicación no se usa).
Nota:
- Es posible que algunas versiones personalizadas de Android no incluyan la opción "Mostrar tarjeta SD". Por ejemplo:
- En algunos dispositivos Huawei, "Abrir desde" (ver arriba) solo mostrará las tarjetas SD tras activar [x] Mostrar dispositivos avanzados (en "Ajustes"). A continuación, dirígete a la tarjeta SD y selecciona "Seleccionar todo" (ya que no existe la opción "Seleccionar tarjeta SD").
- En algunos dispositivos Xiaomi, después de instalar MediaMonkey (pero antes de ejecutarlo), debes ir a Ajustes, pulsar Aplicaciones instaladas, pulsar Documentos y pulsar el icono "Habilitar" en la parte inferior para permitir el acceso. A continuación, ejecuta MediaMonkey por primera vez.
- Es posible que las carpetas compartidas no sean compatibles con ciertos dispositivos si MediaMonkey no puede validar el almacenamiento externo. En estos dispositivos, la sincronización se limita a la escritura en carpetas específicas de la aplicación.
Inclusión en la biblioteca
Una vez otorgados los permisos, MediaMonkey moverá automáticamente los archivos desde los directorios específicos de la aplicación (por ejemplo, Tarjeta SD/Android/Datos/com.ventismedia.mediamonkey/Música) a directorios compartidos (por ejemplo, Tarjeta SD/Música) e incluirá automáticamente las ubicaciones de medios estándar, como /Tarjeta SD/Música, en la biblioteca. Si parece que falta contenido de la tarjeta SD, puede agregar nuevas ubicaciones manualmente desde Opciones > Seleccionar carpetas de la biblioteca.
Perfil de sincronización
Para sincronizar contenido, MediaMonkey para Android y MediaMonkey para Windows deben estar configurados para reconocerse mutuamente y así poder sincronizarse. Consulta este artículo si MediaMonkey para Windows no reconoce tu dispositivo o si tu dispositivo no puede verlo.
Artículos relacionados:
Sincronizar MediaMonkey con un dispositivo Android [ayuda en línea]
