Los clientes DLNA/UPnP o los clientes de sincronización Wi-Fi como MediaMonkey para Android (MMA) pueden no poder acceder al contenido compartido por el servidor DLNA de MediaMonkey para Windows (MMW) debido a una variedad de problemas de red, seguridad/control de acceso o problemas de configuración que impiden que el servidor anuncie su disponibilidad o comparta contenido. Cuando transmite/transmite desde MediaMonkey a un cliente Chromecast/DLNA, MediaMonkey también requiere acceso desde su firewall. Cuando no hay ningún servidor multimedia habilitado en MediaMonkey, la transmisión utilizará un servidor temporal con un puerto aleatorio para poder transmitir contenido multimedia. Si su cliente DLNA no puede acceder al contenido del servidor o MediaMonkey no puede transmitir, intente cada una de las siguientes opciones:
- Verifique que el servidor esté funcionando y configurado correctamente:
- En MMW, haga clic en Herramientas > Opciones > Uso compartido de multimedia y verifique que un servidor esté habilitado y en funcionamiento. Si no lo está, habilítelo.
- Haga doble clic en el servidor (se llamará algo así como "MediaMonkey Library") y asegúrese de que la dirección IP/MAC del cliente esté marcada en la columna "Habilitado". Si no aparece en la lista, intente conectarse con MMA al servidor UPnP/DLNA de MMW y MMW le solicitará que habilite el acceso al cliente (como alternativa, puede habilitar "Compartir automáticamente con todos los dispositivos nuevos", aunque esto puede no ser conveniente si desea limitar el acceso a la biblioteca).
- Asegúrese de que Windows tenga la conexión de red configurada como Privada en lugar de Pública (Configuración > Red e Internet > Haga doble clic en la red activa > Establecer el perfil de red como "Red privada"). De forma predeterminada, Windows bloqueará el acceso de las aplicaciones a la red local cuando la conexión de red esté configurada como Pública.
- Asegúrate de que tu firewall no esté bloqueando la conexión. MediaMonkey normalmente te ayudará a configurar automáticamente el firewall de Windows al habilitar UPnP. Sin embargo, si tienes un firewall de terceros, esto no funcionará. Desactiva temporalmente tu firewall para ver si se solucionan los problemas (quizás quieras desconectar el router de Internet mientras el firewall esté desactivado).
- Si el problema comenzó después de instalar una actualización de Windows, es posible que se deba a que se restableció la configuración del firewall. Intente actualizar a la última versión de MMW; esto restablecerá las reglas del firewall y posiblemente solucionará el problema.
- Asegúrese de que su firewall esté configurado para permitir conexiones entrantes a MMW. Por ejemplo, en el Firewall de Windows, vaya a:
- Panel de control > Sistema y seguridad > Firewall de Windows > Aplicaciones permitidas y habilite las conexiones privadas (o públicas si accede de forma externa) en MediaMonkey.
- Firewall de Windows > Configuración avanzada > Reglas de entrada y
- Asegúrese de que haya una regla que permita conexiones UPnP entrantes a través del puerto TCP configurado en MMW (puede verla en Herramientas > Opciones > Uso compartido de medios > Haga doble clic en el servidor > Haga clic en la pestaña Servidor).
- Asegúrese de que haya una regla que permita conexiones SSDP entrantes a través del puerto UDP 1900.
- Reinicie la máquina para asegurarse de que las reglas actualizadas estén vigentes.
- Asegúrese de que otras aplicaciones no estén bloqueando el servidor multimedia de MediaMonkey
- BubbleUPnP en Windows puede interferir con la capacidad de MediaMonkey de proporcionar un servidor multimedia a clientes DLNA o de transmitir a otros clientes DLNA/Chromecast.
- Eliminar problemas básicos relacionados con la red:
- Asegúrese de que el cliente esté conectado a la red Wi-Fi correcta (si está conectado a través de Wi-Fi). Las redes Wi-Fi para invitados generalmente impiden que los dispositivos vean otros dispositivos en la misma red.
- Verifique que su enrutador admita paquetes de multidifusión y enrutamiento y descubrimiento UPnP (la mayoría lo hace de manera predeterminada)
- Asegúrese de que la “Detección de red” esté habilitada en su PC con Windows.
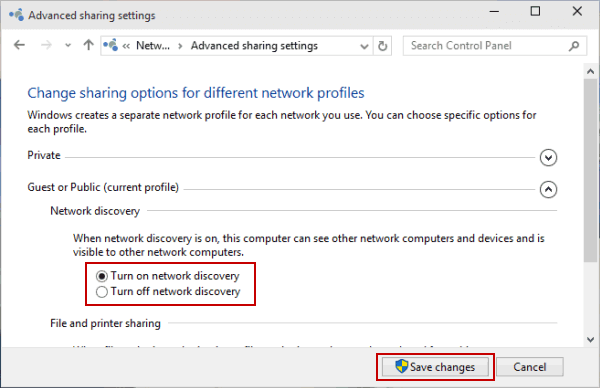
- Reinicie su enrutador en caso de que esté congelado (esto es solo una medida de precaución, no es necesario reconfigurar nada)
- En el dispositivo remoto (por ejemplo, el que ejecuta MMA u otro cliente UPnP), deshabilite/vuelva a habilitar la conexión Wi-Fi.
- Reinicie MediaMonkey para Windows en caso de que el proceso del servidor se haya detenido o el firewall de Windows haya bloqueado el servidor UPnP/DLNA en estado inactivo.
- Verifique que otros problemas de red más avanzados no estén causando el problema:
- Si su servidor tiene más de un adaptador de red, asegúrese de que esté configurado con el valor correspondiente a la máscara de subred de la interfaz de red deseada. En MMW, vaya a Herramientas > Opciones > Uso compartido de multimedia > Haga doble clic en el servidor > Haga clic en la pestaña Servidor y cambie la dirección IP de Automática a la configuración deseada.
- Asegúrese de que el puerto TCP# que se está usando no entre en conflicto con ninguna otra aplicación (por ejemplo, Windows Media Player usa el puerto 2869, serviio usa 8895, etc.). El rango de puertos preferido es entre 10000 y 25000 (en lugar de 49152 – 65535 que se usaba en versiones anteriores de MediaMonkey). Para cambiar y probar un nuevo número de puerto, en MMW, haga clic en Herramientas > Opciones > Uso compartido de multimedia > Haga doble clic en el servidor > Haga clic en la pestaña Servidor y cambie el puerto a 10500, por ejemplo, y asegúrese de que el firewall esté configurado para permitirlo. Luego, en su dispositivo Android, descargue e instale https://play.google.com/store/apps/details?id=com.overlook.android.fing , escanee su red inalámbrica, abra la IP de la PC que ejecuta MMW y verifique que el puerto 10500 aparezca en los resultados.
- Si tiene varios servidores MMW que comparten una misma base de datos, es posible que todos utilicen un UUID común, lo que hace que solo se reconozca uno de ellos. Para solucionar esto, cree una nueva instancia del servidor multimedia mediante Opciones -> Uso compartido de multimedia -> [Agregar] y desactive la anterior.
- Comprueba si tu conexión de red es privada o pública, ya que las computadoras conectadas a redes públicas no pueden compartir ningún recurso. Puedes comprobarlo haciendo clic derecho en el icono de la bandeja de conexión de red y seleccionando “Abrir centro de redes y recursos compartidos”, que abrirá un cuadro de diálogo que muestra la conexión de red y el tipo. Si estás registrado en una red pública, debes cambiar el tipo de red y permitir que otros dispositivos detecten tu computadora dentro de la red.
- Deshabilite los marcos Jumbo para la configuración de su adaptador de red, ya que no todos los enrutadores y conmutadores de red admiten o no están configurados correctamente para admitir marcos Jumbo.
Para ello siga estos pasos:
Win 10: Haga clic derecho en el ícono de la bandeja de conexión de red y seleccione “Abrir configuración de red e Internet” -> Ethernet -> Cambiar opciones del adaptador -> [HAGA DOBLE CLIC PARA ABRIR LA CONFIGURACIÓN DE SU DISPOSITIVO] -> Propiedades -> Configurar -> Avanzado -> Tramas Jumbo -> Deshabilitar -> Aceptar -> Aceptar
Win 7: Haga clic derecho en el ícono de la bandeja de conexión de red y seleccione “Abrir Centro de redes y recursos compartidos” -> Cambiar opciones del adaptador -> [HAGA DOBLE CLIC PARA ABRIR LA CONFIGURACIÓN DE SU DISPOSITIVO] -> Propiedades -> Configurar -> Avanzado -> Tramas gigantes -> Deshabilitar -> Aceptar -> Aceptar - Si usa una VPN, es posible que no esté configurada correctamente para permitir que los dispositivos se vean entre sí o que el tráfico de multidifusión (descubrimiento SSDP) esté bloqueado. Consulte la documentación de la VPN para saber cómo configurarlo.
Nota: Si cambia el número de puerto del servidor multimedia en MMW a 4000, el cliente DLNA/UPnP de MMW no eliminará el servidor MMW de la lista de servidores UPnP que aparecen en MMW. Esto también puede ser útil para la depuración.
- Si MediaMonkey para Android aún no puede conectarse, intente guardar la ubicación del servidor manualmente para que los anuncios de disponibilidad fallidos no impidan que MMA acceda a él:
- En MMA > UPnP, haga clic en el botón '+' para agregar un servidor multimedia (para un servidor de sincronización, también puede ir a MMA > Opciones > Seleccionar servidor de sincronización, toque prolongadamente el servidor MMW) y complete la plantilla: http://host:port/path_to_device_description_file.xml
- host:puerto: Esta es la dirección IP y el número de puerto asociado del servidor MediaMonkey. Se encuentra en Herramientas > Opciones > Biblioteca > Compartir multimedia y tiene el formato xxx.xxx.xxx.xxx:yyyyy
- path_to_device_description_file.xml: normalmente es DeviceDescription.xml para un servidor MediaMonkey.
- Guardar la configuración del servidor.
- En MMA > UPnP, haga clic en el botón '+' para agregar un servidor multimedia (para un servidor de sincronización, también puede ir a MMA > Opciones > Seleccionar servidor de sincronización, toque prolongadamente el servidor MMW) y complete la plantilla: http://host:port/path_to_device_description_file.xml
- Para los clientes en los que no se puede agregar el servidor manualmente (y la detección automática sigue fallando), se puede intentar reiniciar MediaMonkey mientras se observa la lista de servidores en el cliente. Esto puede ayudar a ver finalmente el servidor MediaMonkey en la lista.
- En algunas instalaciones de Windows 10 (después de Windows Update) necesitará restablecer la configuración de red de Windows y reiniciar su PC.
- Si nada de lo anterior resuelve el problema, abra un navegador en su dispositivo/PC e introduzca "http://<MMWSERVERIP>:<MMWSERVERPORT>/DeviceDescription.xml", p. ej.: http://192.168.1.100:57302/DeviceDescription.xml . Abra un ticket a través del servicio de asistencia indicando qué datos se muestran en su navegador y proporcione los registros de MMW (y MMA).
- Como último recurso, reinicie la PC que ejecuta MediaMonkey, el cliente y su enrutador.
Relacionado:
Ayuda en línea: http://www.mediamonkey.com/wiki/index.php/WebHelp:Setting_UPnP/DLNA_Media_Servers/5.0
